How to turn off web notifications for Google Chrome and macOS
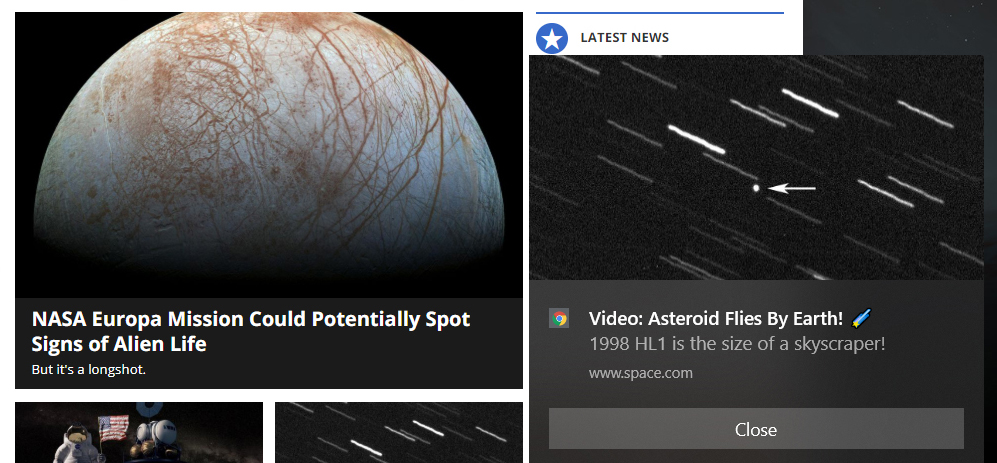
Hey, space fans! If you're like me and love everything space, it's possible you've signed up to receive notifications from your favorite space news websites. Maybe even from Space.com? (If so, we thank you.)
While it may be helpful to receive news and updates from those notifications, just like from your favorite apps, we understand that you may no longer want to receive them. Or perhaps you subscribed by mistake, started getting them on your computer or phone and want them gone.
To take care of that, here's a handy guide on how to disable notifications in Google Chrome and Safari.
How to turn off web notifications in Google Chrome
- Open Chrome
- Select 'Settings'
- Navigate to 'Privacy'
- Scroll to 'Notifications'
- Select which websites you want notifications from
If you're using Chrome, chances are it's linked to your phone or other personal device with the app and you may be getting notifications from a website across those platforms. These screenshots are from my laptop, so yours may look slightly different, but the process should be the same.
The first step is to open Google Chrome on whatever device you're receiving notifications from.
In the top right corner are three vertical dots, which you can click on to open up the main menu in Chrome. Click on 'Settings' to begin the process.
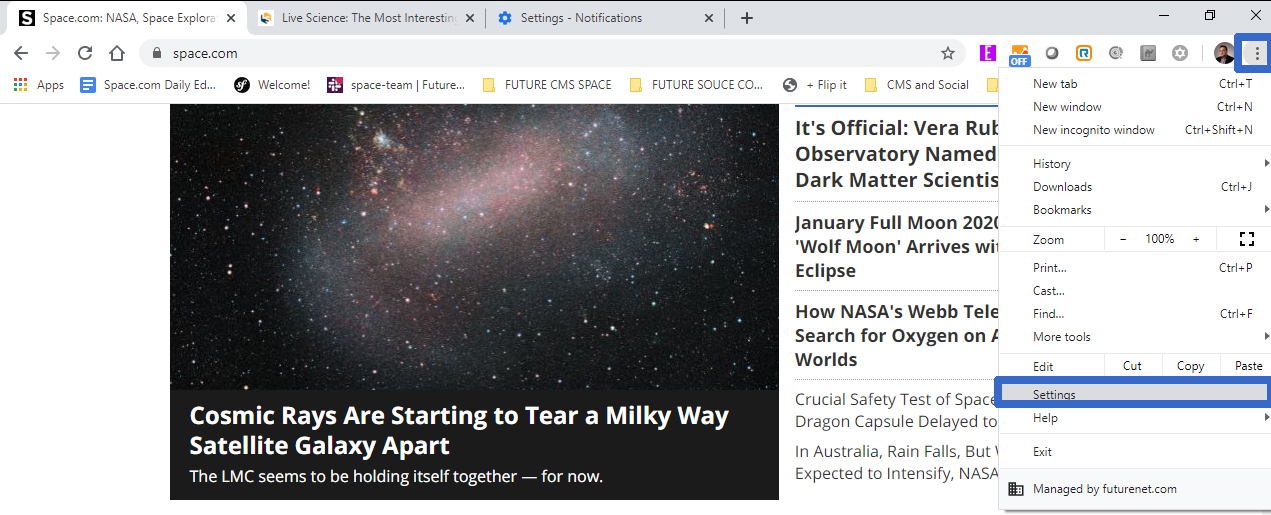
Scroll down to the bottom and click on the section called 'Advanced.' Just beneath that is the 'Privacy and security' section, where you'll find a sub-section called 'Site Settings' (or 'Content Settings'). This is where you can turn off notifications.
Breaking space news, the latest updates on rocket launches, skywatching events and more!
Click on 'Site Settings' reach a new screen with a section clearly marked 'Notifications' next to an icon of a bell.
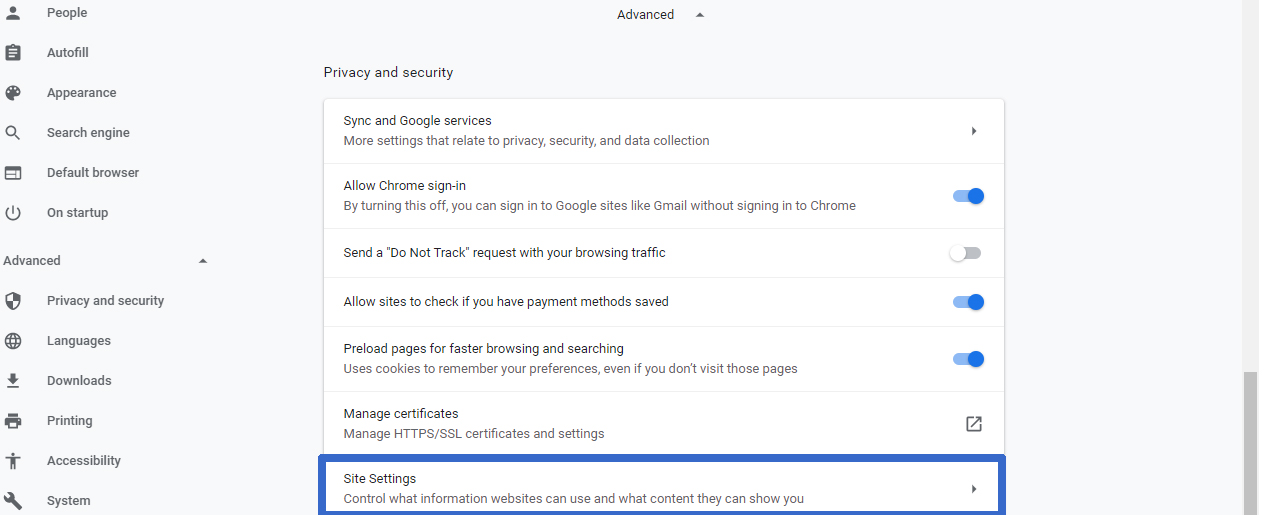
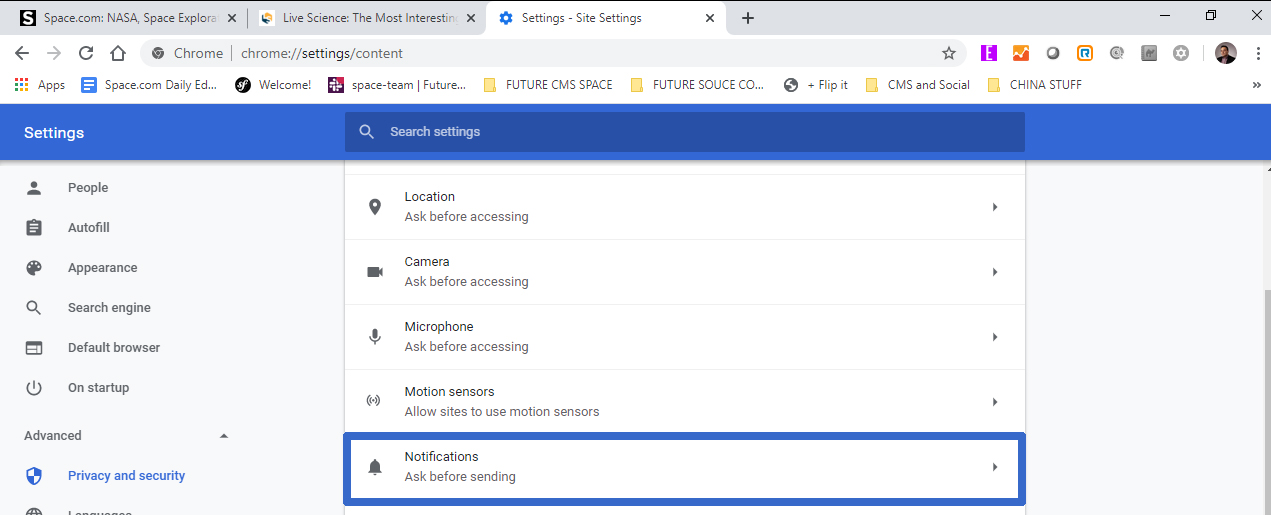
Here, you can choose whether to allow websites to send you notifications outright, or enable a setting that says 'Ask before sending (recommended)'. It may already be enabled, and it's good to to keep it so. After all, asking permission to send notifications is the polite thing to do. That way, when a website asks permission, you'll receive a popup that asks to 'Allow' or 'Block' notifications.
On this 'Notifications' page you can also select individual websites to either allow or block notifications.
Simply scroll to the bottom under the section marked 'Allow' and click on the three vertical dots to the right side of a specific website. Here you can see choices to Block, Edit or Remove.
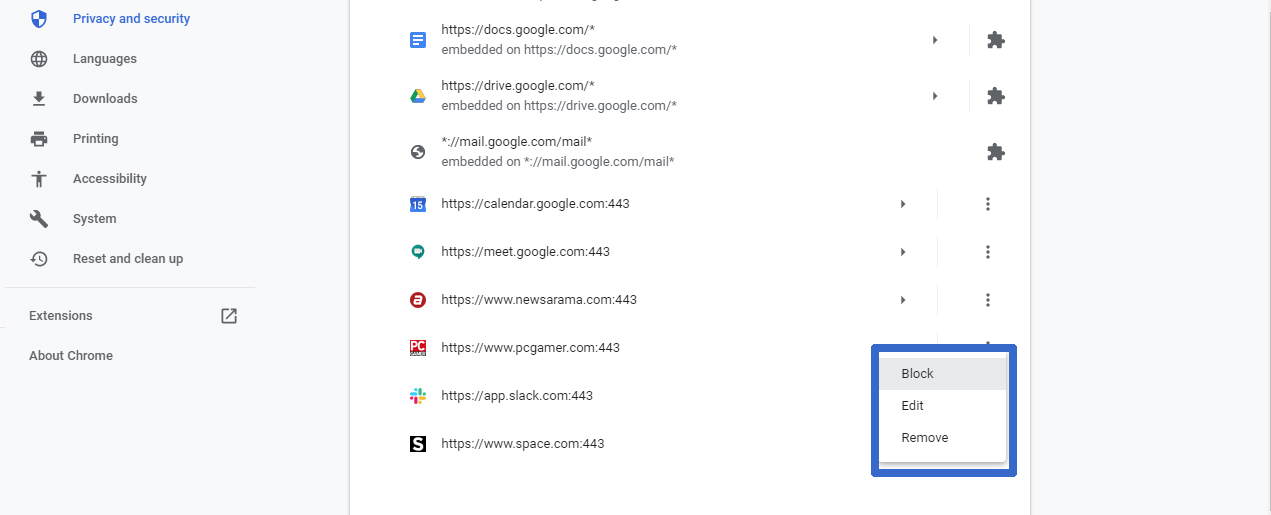
Select 'Block' if you want to block the website from sending you notifications, as well as from asking again.
'Edit' will allow you change the website's name in your notifications, which we don't recommend.
'Remove' will stop notifications for now, but you may be asked again whether you want to subscribe in the future. This is a good choice if you're not 100% sure you don't want notifications forever.
Since Chrome is connected to your Google account, if you make this change on one device, it should apply to all Chrome apps on your other devices.
What if you want notifications again?
If you've blocked notifications to a site and you want to re-enable them, it's pretty simple.
First, head back to the website. You'll likely be asked if you want to subscribe to notifications and can select 'Allow' to resume them.
You can also select the padlock logo to the left the URL bar when on a website to access the 'Notifications' section for that website. There is a drop-down menu that has options for 'Ask (default)', 'Allow' or 'Block' and you can make your choice accordingly.
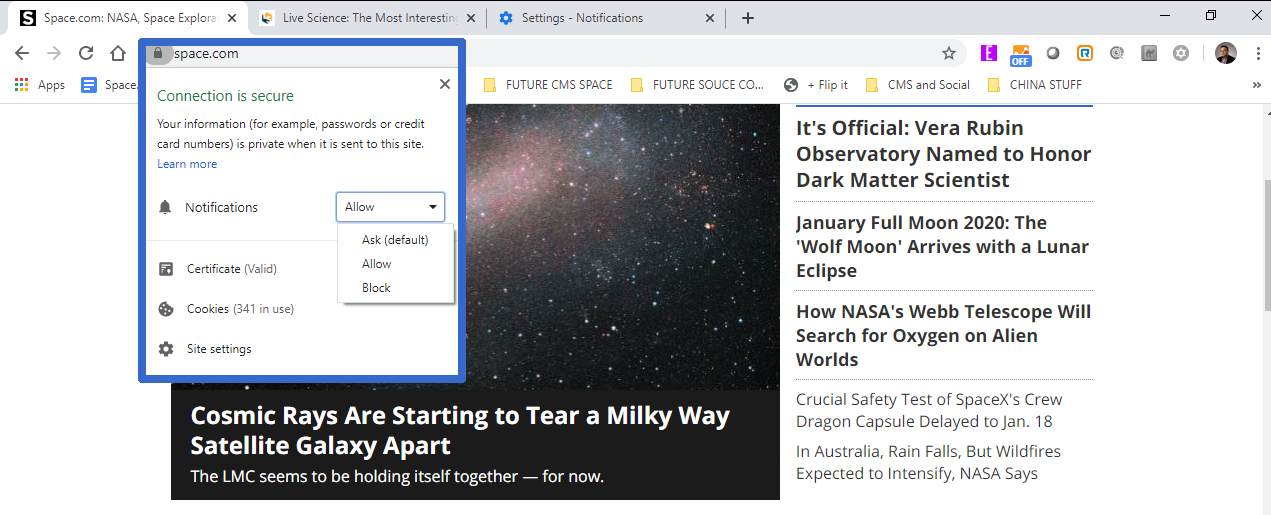
How to turn off notifications in Safari on Mac
If you're using Safari on a Mac, adjusting your notifications is a bit different.
You'll need to open Safari preferences on a Mac, then find the option that says 'Websites' along the top of the screen.
Click on 'Websites' and in the list on the left side you'll see an option marked 'Notifications'. Any sites you may be subscribed to will be shown here.
You can select either 'Allow' or 'Deny' in a drop-down menu on the right side to change notifications settings for each of those sites. Select 'Deny' to stop notifications on your Safari device.
***
And that's about it! I hope this helps and a huge thanks to my colleague James Peckham at our sister site Tech Radar for help with this guide.
Keep, looking up space fans!
Email Tariq Malik at tmalik@space.com or follow him @tariqjmalik. Follow us @Spacedotcom, Facebook and Instagram.
Join our Space Forums to keep talking space on the latest missions, night sky and more! And if you have a news tip, correction or comment, let us know at: community@space.com.

Tariq is the award-winning Editor-in-Chief of Space.com and joined the team in 2001. He covers human spaceflight, as well as skywatching and entertainment. He became Space.com's Editor-in-Chief in 2019. Before joining Space.com, Tariq was a staff reporter for The Los Angeles Times covering education and city beats in La Habra, Fullerton and Huntington Beach. He's a recipient of the 2022 Harry Kolcum Award for excellence in space reporting and the 2025 Space Pioneer Award from the National Space Society. He is an Eagle Scout and Space Camp alum with journalism degrees from the USC and NYU. You can find Tariq at Space.com and as the co-host to the This Week In Space podcast on the TWiT network. To see his latest project, you can follow Tariq on Twitter @tariqjmalik.
